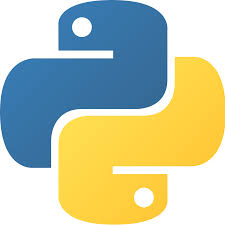Gebruik van de Repl.it omgeving
Terug naar de cursus pagina
Voor de opgaven en theorie gebruik deze cursus gebruikt Repl.it. Voor Praktische Opdrachten (PO's) maakt deze cursus gebruik van PyCharm.
Repl.it opstarten
Eerste keer
- Gebruik Google Chrome als browser.
- Meld je aan voor klas 1: Klik hier.
- Maak een account door op 'Sign up' te klikken:
.
- Voer een gebruikersnaam, school emailadres en wachtwoord in:
.
- Zet de reclame mails van repl.it uit: Ga in repl.it naar je profiel (rechts bovenin), kies dan profiel aanpassen -> Email Settings en zet het vinkje UIT
- Meld je aan voor klas 2: Klik hier.
- Sla de lesplanner op als favoriet: Ga naar http://course.cs.ru.nl/pythonVO/ en voeg deze toe aan je favorieten door op het sterretje te klikken:
. Dit is de startpunt van elke les.
Inloggen
- Gebruik Google Chrome als browser.
- Kies eerst 'Log in':
.
- Voer je leerling emailadres en wachtwoord in:
.
- Ververs nu je browser zodat je in elke opgave scherm ingelogd bent. Gebruik:
of druk op F5.
Repl.it gebruiken
Je oplossing runnen en testen
Om je programma te runnen, druk je op Run: In de zwarte console onder je code zie je het resultaat.
Het kan zijn dat er een foutmelding staat. Pas je code aan en run het opnieuw.
In de zwarte console onder je code zie je het resultaat.
Het kan zijn dat er een foutmelding staat. Pas je code aan en run het opnieuw.
Je antwoord opslaan en inleveren
Heb je een opgave af, druk dan op: om deze op te slaan en in te leveren. Je kunt het altijd nog aanpassen door op
om deze op te slaan en in te leveren. Je kunt het altijd nog aanpassen door op
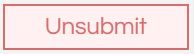 te drukken.
te drukken.
Je uitwerking zelf controleren
In sommige gevallen wordt je antwoord automatisch gecontroleerd. Als dat niet het geval is staat dat onder de opgave: Klik hier om je eigen oplossing te vergelijken met een model oplossing. Tip: open de uitwerkingen in een nieuwe tabblad zodat je straks makkelijk verder kunt naar de volgende opgave. Dat doe je door met je rechtermuisknop op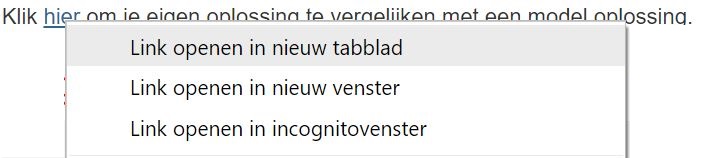
Opgave 2.1 Je eerste programma
Als je een nieuwe programmeer omgeving test begin je altijd eerst met een programma te schrijven dat ''Hello, world!'' afdrukt. Dit om te controleren dat alles juist ingesteld is en werkt. Dat programma schrijf je met de volgende code:
print( "Hello, world!" )
- Voer het programma uit: druk op ''run".
- Controleer de uitvoer: Zie je dat de tekst ''Hello, world!'' getoond is in de Console onderaan je scherm?
- Inleveren en opslaan: Druk op de knop ''submit".
- Controleer je eigen oplossing met de uitwerking: Open de voorbeeld oplossing in een nieuw tabblad en vergelijk deze met jouw oplossing.
Als je code fout is, krijg je daarvan een melding. Herstel deze en controleer jouw antwoord nogmaals voordat je verder gaat.
Klik hier voor de uitwerking.Inspringen
Inspringen (oftewel, spaties links van je code regels) heeft bij Python een belangrijke betekenis. Code dat even ver naar rechts inspringt hoort bij elkaar. Waar je dat precies voor moet gebruiken leren we later. Voor nu is het belangrijk dat je al je code zo ver mogelijk naar links zet.
Opgave 2.2 Inspringen
Klik hier voor de uitwerking.Commentaar
Commentaar begin in Python met een hekje (#). Je kunt Ctrl + / gebruiken om een regel in commentaar te zetten (of er juist uit te halen).
Opgave 2.3 Commentaar toevoegen
Klik hier voor de uitwerking.Opbouw
De meeste hoofdstukken zijn zo opgebouwd:- Theorie met tussentijds kleine opgaven
- Afsluitende opgaven: deze moet je verplicht maken
Wat je geleerd hebt
In dit hoofdstuk is het volgende besproken:
- hoe je deze site met uitleg en opgaven gebruikt
- hoe je een programma kunt runnen en testen
- hoe je een programma kunt opslaan en inleveren
- dat het belangrijk is dat de code netjes onder elkaar staat
- wat commentaar is en hoe je dat aan je code toevoegt.
Terug naar de cursus pagina